A stories list can be filtered to your specific needs. The filtering options are developed according to the needs of the industry. The following filtering is offered:
Meta data-related filters
- Brand/Multibrand & Full site/Sections
- Conversion type
- Publish timestamp of content
- Show weighted results
- Tags/Topics
- Video in article or not
- Story type
- Time window
- Story is not on homepage
- Posted on channel
- User Needs
Traffic-related filters
Time window
Select the time window for selection of the data. The data is still refreshed every minute in the dashboard, but you can choose about what period the data is collected and shown:
Fixed period up to an hour
- 1 minute*
- 3 minutes*
- 5 minutes*
- 10 minutes*
- 15 minutes*
- 30 minutes (default)
- 45 minutes
- 60 minutes
- 6 hours
- 12 hours
- 24 hours
- Today so far
Today so far
This option shows the data collected between 00:00 on the day of viewing the dashboard up to the moment of viewing.
Whether data is available in the timespan depends on the quality of the data provided by your data source.
Publish date
The Publish date-option allows you to filter the selected stories based on their publication timestamp, enabling you to view only those stories published during your specified timeframe:
- Anytime - includes all stories
- Today so far - includes only stories which were published today since 00:00
- Yesterday - includes only stories which were published yesterday between 00:00 and 23:59 and still being consumed
- Last 3 days - includes only stories published in the recent 3 days ago and still being consumed
- Last 7 days - includes only stories published in the recent 7 days ago and still being consumed

Brand/Multibrand & Full site/Sections
Click in the text box of Brand/Multibrand to Select one or more brands of which you want to include the stories and data. After selecting the brand(s), by default all stories from all sections are included. Alternatively you can include just the content from specific sections, which can be combined.
To include content from specific sections, click in the text box of Full Site/Sections. A list with layered sections for the selected brand(s) appears. If you want to jump quickly to a section type a search term in the text box.
Click on the section to include it in the filtering. Click on the X to remove a section from the selection.
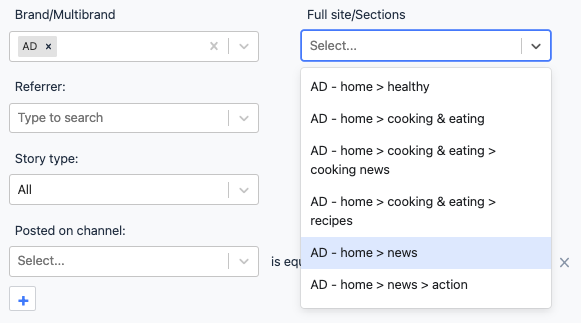
The sections are stacked on multiple levels. This means you can include sub-sections on top-level and keep the content list filled, even when new subsections are added in the hierarchy. In the example above selecting Home will include stories from Healthy, Cooking & Eating and News, including the underlying subsections. Selecting News will just include News and the subsections of News. When a new section is added by the publisher in News, it will automatically be included in the results.
Tags/Topics
The Tags/Topics filter allows you to refine the selected stories to focus on specific topics you wish to monitor and engage with. This could relate to a particular subject that spans various sections or a certain type of content you have tagged.
To utilize this filter, you must first select one or more brands with the Brand/Multibrand-option. Once you have made your selection, the Tags/Topics filter will be activated. You can then use the dropdown menu to choose one or more tags that align with your interests.
Conversion
When utilizing smartocto for conversion tracking, you have the ability to create dashboards that deliver valuable insights into the content that effectively drives conversions within your audience.
Once you select one or more brands using the Brand/Multibrand option, the conversion monitoring dropdown will become available. You can then click on this filter to choose the specific conversions you wish to track.
Referrer & Referrer Type
The referrer-filter can be used to select the traffic by one or multiple traffic sources (for example domain.com or custom source). Click in the box to search for a referrer to include in the selection. Click on the X to remove a referrer from the selection.
The referrer type-filter offers you the ability to filter on a medium (for example organic, social or custom medium). Click in the box to search for a referrer to include in the selection. Click on the X to remove a referrer from the selection.
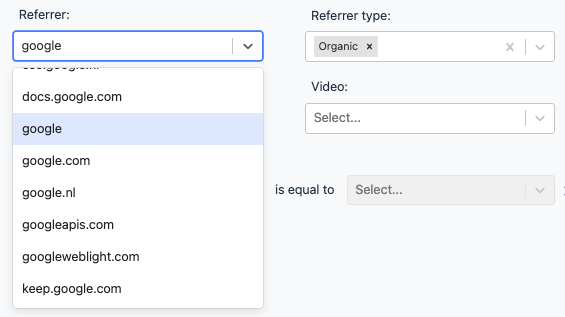
The referrer and referrer type can be combined, but it can result in no data if the combination doesn’t exist in the data.
In case the selected source, medium or combination isn't set as a dedicated channel for dashboards, the bar will contain the color of the channel Other.
The list with referrers and referrer types are filled based on the existing statistics, received from your data source.
Story type
With the Story type-filter you can include paid and/or free stories in the results. The filter offers three values:
- Select All (default) to include all stories in the results
- Select Paid to include only the stories which are marked as paid stories
- Select Free to include only the stories which are marked as free and don't have a mark if the story is free or paid.
This filter can be used in case you supply information about the stories.
Video
The Video-filter gives you the option to include stories which have a video included in the content:
- Select Stories with video to include only stories which have one or more videos embedded in the content.
- Select Stories without Video to include only stories which don't have a video included or it's unknown whether a video is included
This filter can be used in case you supply information about the stories.
Posted on channel
Use the Posted on channel-filter to include or exclude stories which are distributed to a channel. Channels can be combined, according to your needs
- Click on the first box to select a channel (for example Facebook)
- Select in the box after 'is equal to':
- True: the story must be posted to the selected channel
- False: the story must not be posted to the selected channel
Example
The combination "Facebook is equal to true & Twitter is equal to false" gives you an overview of stories which are read, are shared to Facebook but not shared to Twitter.
Show notification circles
Check the checkbox for this filter to show notification circles on the stories which require an action.
Not on homepage
Check the checkbox for include only stories which are not seen on the homepage today. If a story was on the homepage before, it can still be included if it is not on the homepage today.
Show weighted results
The option Show weighted results is meant to be used when combining consumed content for multiple brands in one dashboard. By applying this filter the traffic is normalized by the size of the brand. This can result in a list with a story for the small(est) brand being on top, although it's not the biggest story in absolute totals. This result can occur since we recalculate the impact compared to the size of the bigger brand(s). It can help you make a better comparison between brands.
Example
BrandA has 10 million pageviews a month. A particular story has 8.000 pageviews. BrandB has 5 million pageviews a month (half the size of BrandA). A particular story has 6.000 pageviews.
The story published by BrandB scores less pageviews in absolute total, but because it is half the size of BrandA, the story gets weight to compare it on the same level as BrandA and it performs relatively better. Fifty percent better, in this case.
By using weighted results, we call that one the bigger story.
User needs
Utilize the User Needs filter to selectively include or exclude stories that are categorized under one of the four User Needs defined by the smartocto User Needs 2.0 model. To apply the filter you only need to click on the box and select one or multiple User Needs:

The user needs are linked to your stories through smartocto, utilizing both your custom-added topics and the automated user needs tagging system. For further information on the available options, please reach out to your Client Success Manager.
